
If you’ve just decided to move from Zimbra or outlook to Gmail, there are few things you will need to do in order to avoid frustration.
Standard Gmail comes without any bells or whistles, making it ideal for personal business, but extremely unfit for a corporate environment.
But with just a few clicks, you can change all that. Follow these few instructions to optimize your Gmail experience.
Create Labels, Archive Messages
Perhaps the first thing that you’ll notice is that Gmail does not have folders – it has labels. So you need to start thinking of folders as labels.
When you add a “label” to a message, the message does not disappear from your inbox until you archive it. (Archive is a very important function to move emails from inbox to their “labels.”) I’d recommend that you enable the display of the archive button on the Gmail menu bar, so that you can archive messages in one click. Here’s how to activate the archive button:
Resize Side Panel
One Gmail limitation is that the left side banner is fixed, meaning that long labels will get cut off. If you’re the type of person who uses long labels, you might want to install the “Gmail label column resizer” chrome extension. After installing the extension you will be able to resize your sidebar, allowing you to see your complete labels. Warning: You might need to install then de-install several times before it works.
Creating a Full Width Composition Box
When you try to compose an email via native Gmail you will be offered a small space in the lower right corner of your browser. To overcome this limitation install the “Full Width Gmail preview pane” chrome extension. This will allow you to create new emails in a popup window that extends the full width of your browser window.
To install a chrome extension, follow these steps:
Enabling Undo Send
We’ve all sent messages before and then realized that we forgot some important information, sent it to the wrong person, or made some mistakes. Thankfully, Gmail allows you to “unsend” your email. Go into Gmail Setting/General Tab and then choose Enable Undo Send. Now you can recall a message that you sent by mistake within 30 seconds.
Customize Your Email View:
Want to see unread messages first? Or does seeing your important messages first work best for you? Choose your preferred display setting by visiting Setting/inbox tab/ Inbox type in your Gmail account. Whatever you choose, your email will be sorted into two categories: “Unread message” followed by “everything else” or “important” followed by “everything else”.
Adding a Reading Pane
To add a preview pane, allowing you to read your emails while also scrolling down your email list, select Setting/Labs/Enable Preview Pane.
Adding A Photo For Your Contact
Like to see the faces of the people you’re emailing? To add a preview image of the person emailing you, see the picture above – go to Setting/Labs/Enable Picture in Chat. Now you’ll always see their smiling face as you exchange messages!
Hyperlinking a image in your email signature
This was a challenge but my colleague Vlado showed me the trick.
Grab the image and wiggle it for few seconds, then the image will be highlighted . At this point click the link button in the menu bar, this will give you a sub-menu “Go to link: with two selections: change or remove. Just click the change then add your hot URL.
Viewing Your Google Calendar In Gmail
In order to preview your calendar while in Gmail, just go to Setting/Labs, then enable “Google Calendar Gadget”. You will find the previewer of the calendar at the bottom of the left side label panel.

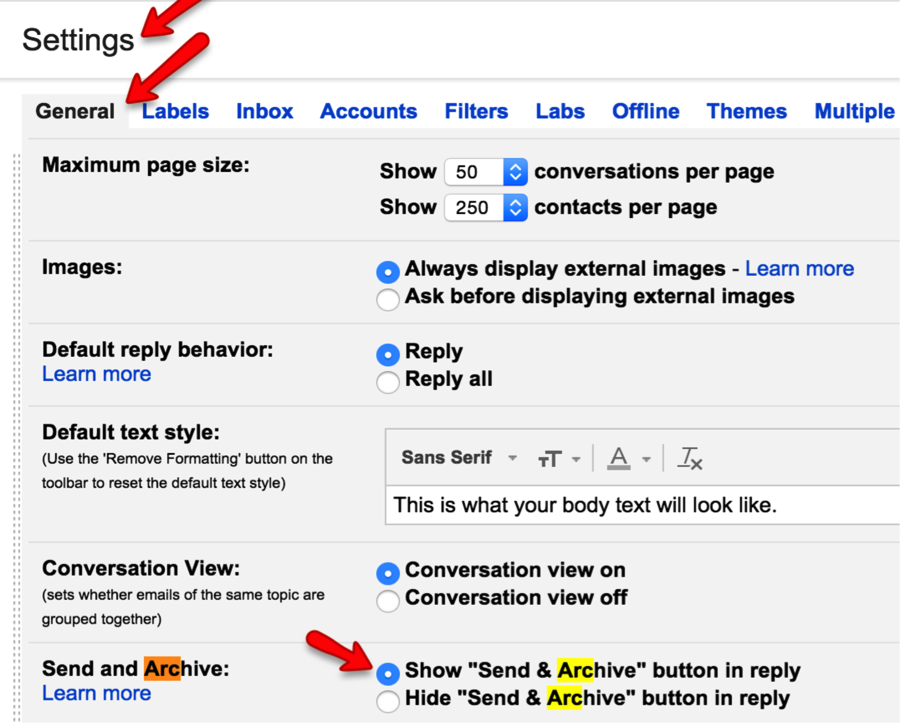
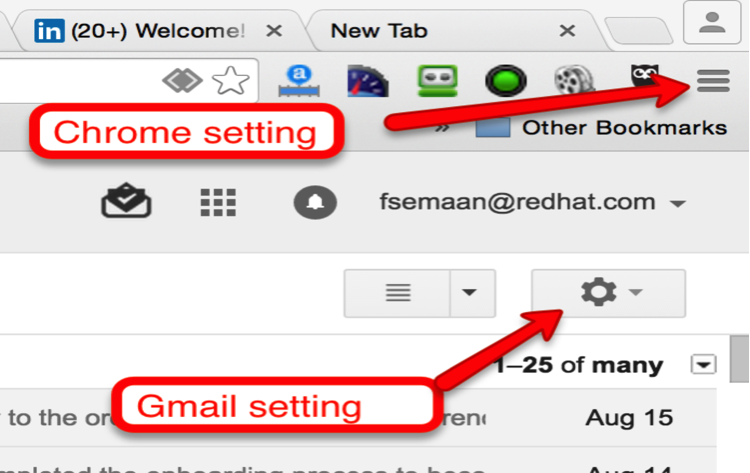
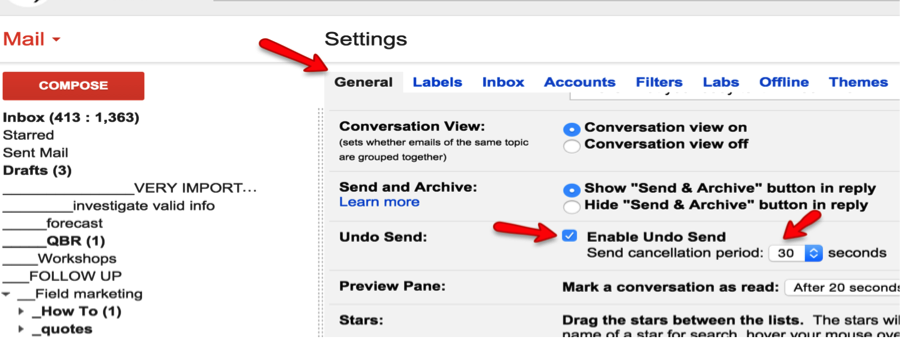
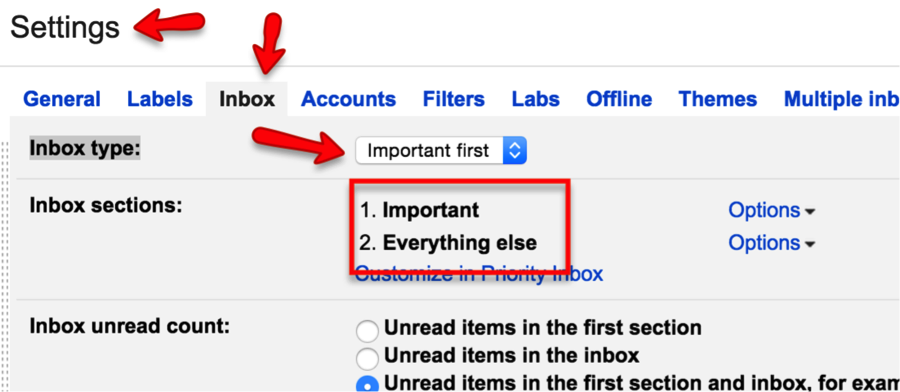
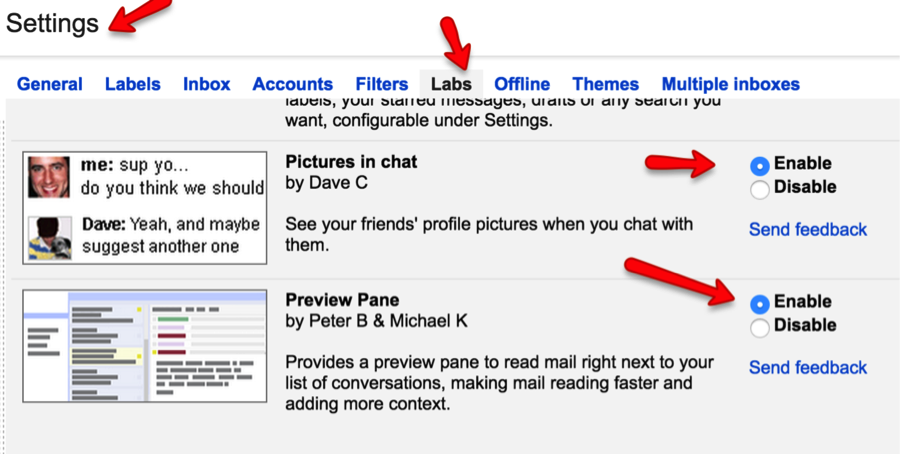
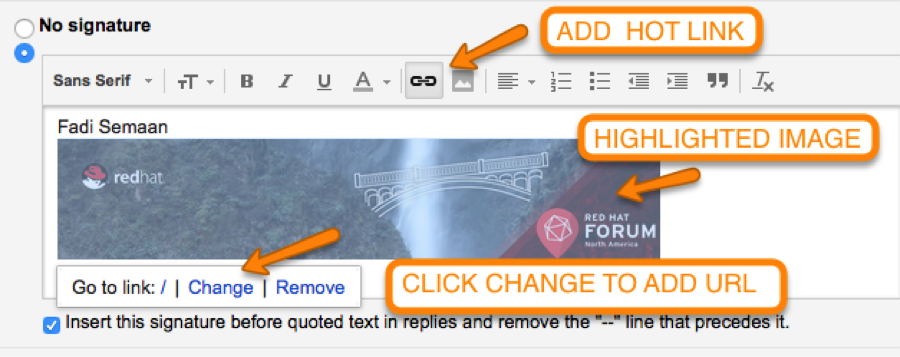
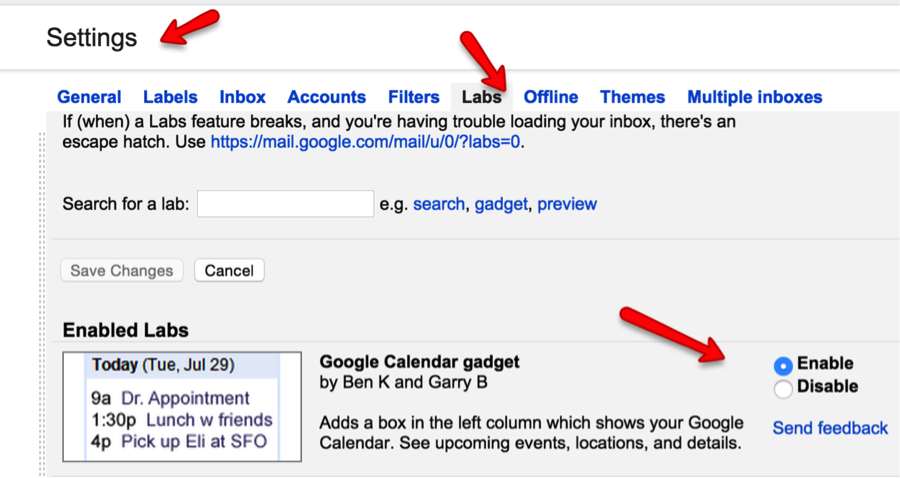

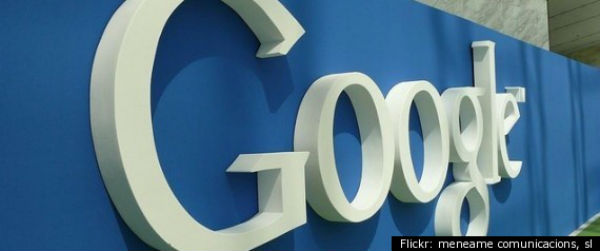

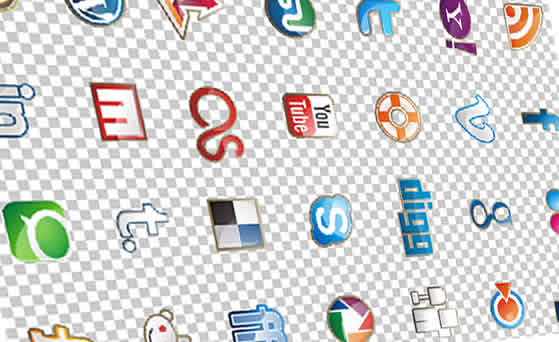
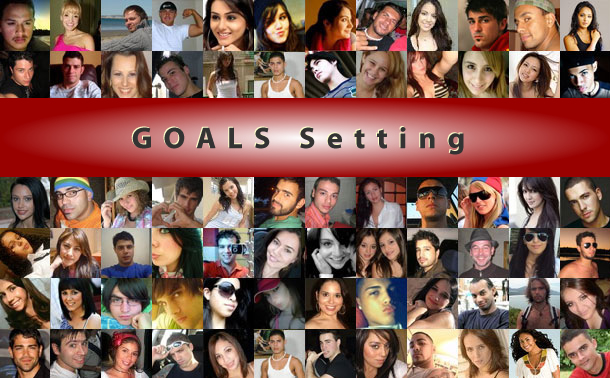
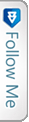

 LinkedIn
LinkedIn Twitter
Twitter