
Goal planning and performance management are commonly done using the SMART framework. SMART stands for Specific, Measurable, Achievable, Relevant, and Time-bound. This framework benefits immensely individuals and businesses, yet it has some drawbacks that you need to monitor to stay on course. In this article, we will examine the SMART framework’s strengths and drawbacks here.
SMART Framework Configuration and Examples:
- Identify: Identify your goals. This can be a skill you want to learn, a project you want to finish, a personal or professional milestone, or anything else. For instance, increasing client happiness in a Help Centre
- Specific: After identifying your aim, define it. Be definite about your goal. Increase client satisfaction with our company’s products and services.
- Measurable: Make your objective measurable by defining measurements or indicators to track progress. This could be a specific amount of sales, a particular skill level, a percentage gain in productivity, or any other quantitative statistic. We will track client satisfaction monthly using a 1-10 scale survey.
- Achievable: Make sure your aim is realistic by evaluating resources, time, and limits. Set attainable, challenging goals. For instance, installing a customer feedback system to collect statistics on customer satisfaction and training staff on how to manage client complaints and feedback.
- Relevant: Be sure your aim matches your values and priorities. Evaluate how completing this goal fits into your wider ambitions. Increasing customer satisfaction increases customer loyalty, brand reputation, and sales.
- Time-bound: Establish a precise date or schedule for reaching your goal. This will keep you motivated and focused on your work. Set six months to check all improvements. Meanwhile, you will monitor your progress monthly.
- Document goal: Put your SMART goal in a clear, short statement containing all the above parts. This will help you keep focused on your goal and track your progress.
SMART Framework Benefits
The SMART framework helps people and organizations define targeted goals. SMART goals are explicit and concrete, leaving no space for confusion or ambiguity. This precision in goal formulation helps assigned individuals know what they want to achieve and what to do. The SMART framework also simplifies goal tracking and achievement. This helps track and monitor the goals’ progress, making it easy to see if they’re met.
Another benefit of the SMART framework is that it makes goals more realistic and reachable. By defining reasonable, measurable goals, people and organizations may avoid failure. The SMART framework helps generate ambitious yet achievable goals, making it easier to develop attainable visions for individuals and organizations.
The SMART framework ensures relevant goals. Companies and people can develop goals that are linked to their main goals. The SMART framework also helps define time-bound goals. Establishing a realistic timeline helps people and organizations plan for success.
SMART Framework limitations
Besides the benefits of the SMART framework, organizations and individuals should acknowledge its limitations. The SMART framework hinders long-term goal setting. While defining goals may be realistic within a specific timetable, companies may struggle to identify how these goals will affect them months or years afterwards.
The SMART framework may also impair creativity and innovation. By focusing on measurable goals, individuals and organizations might become too narrow in their scope and may overlook chances for creative solutions. Since fresh ideas may not fit within precise, measurable goals, the framework may inhibit risk-taking.
Some people and organizations find the SMART framework overly inflexible, making it hard to adjust to changes or new information. Occasionally, circumstances change goals. Hence, the framework may impede flexibility or adaptability.
Conclusion
The SMART framework helps set goals and manage performance. The framework helps define clear, quantifiable, realistic, relevant, and time-bound goals. However, the SMART framework can be restrictive and overemphasize outcomes; but these limitations can be overcome by using the framework effectively and strategically.



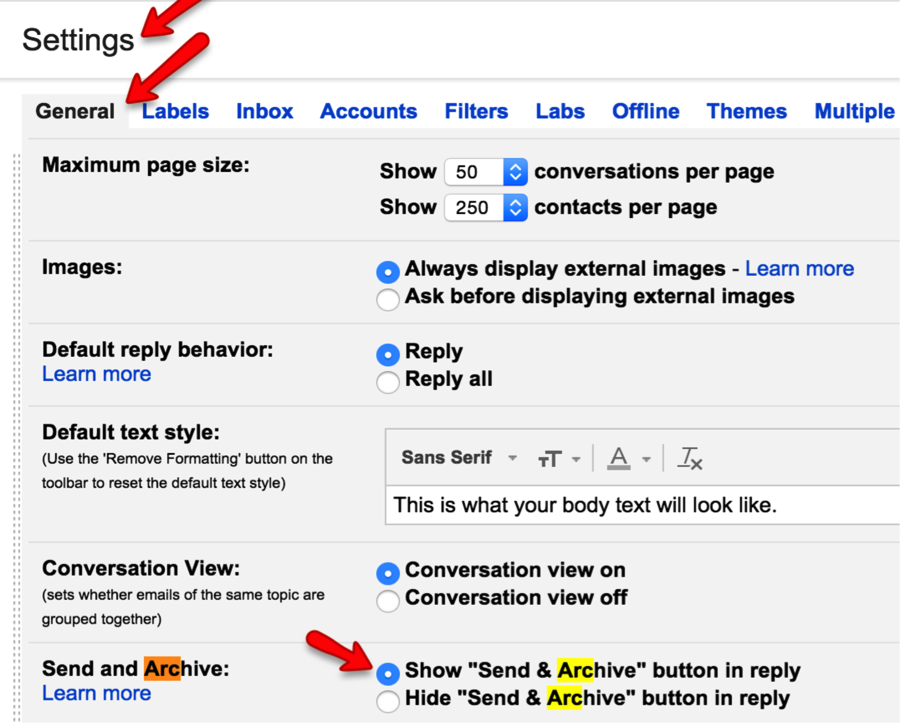
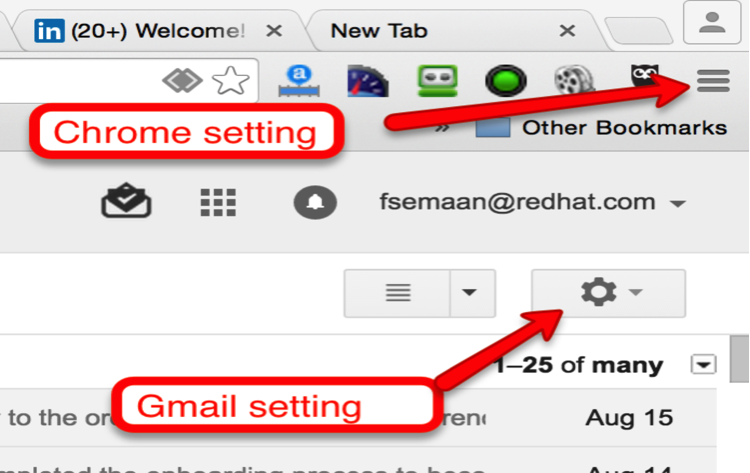
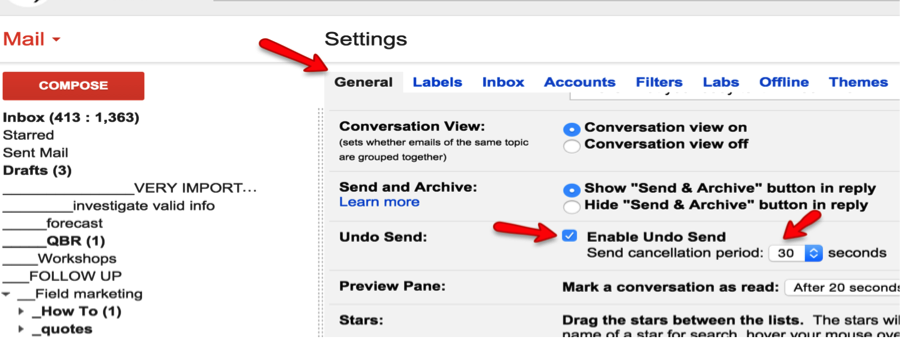
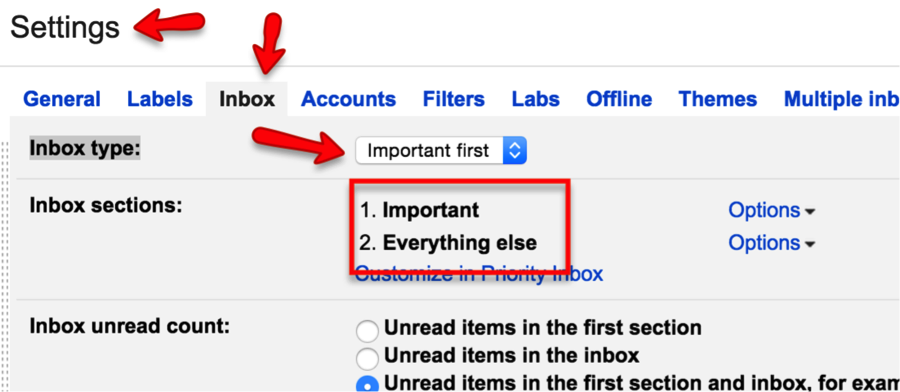
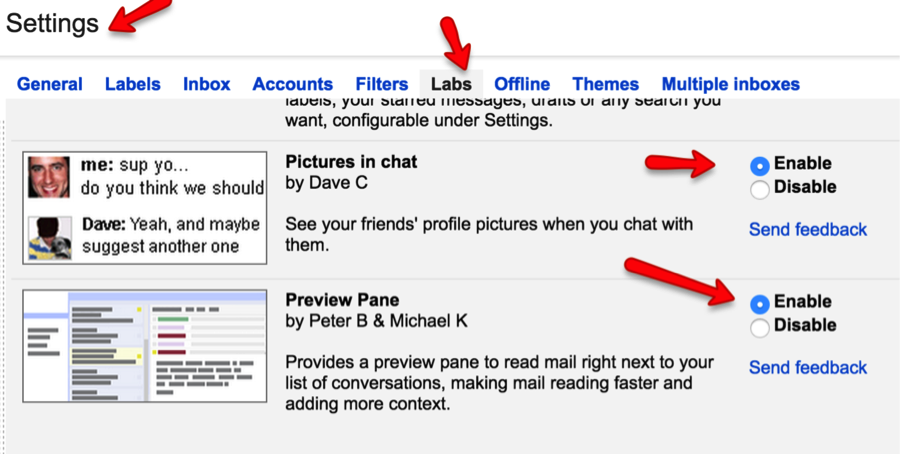
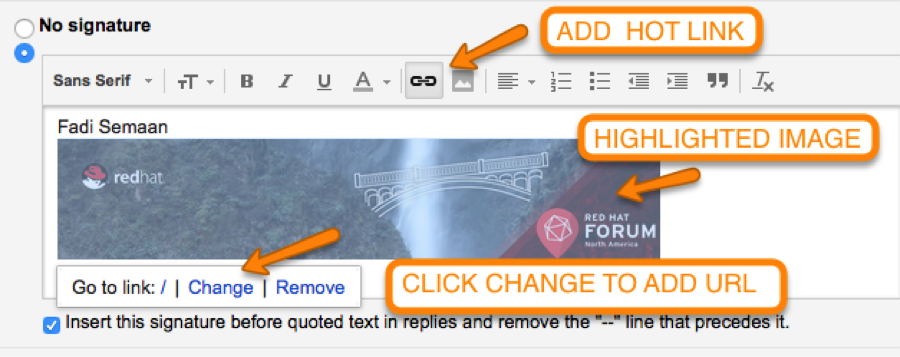
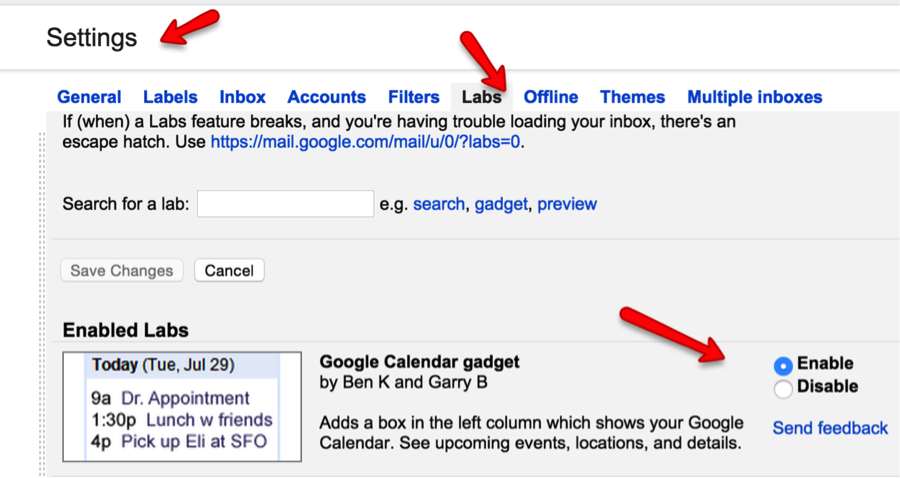

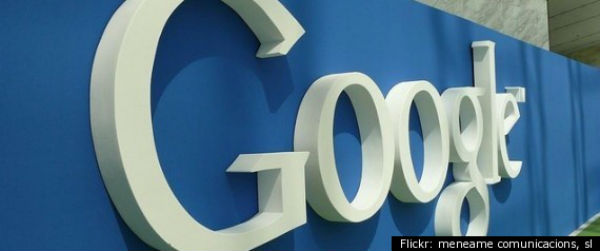
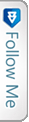

 LinkedIn
LinkedIn Twitter
Twitter